电脑蓝牙连接无线音箱全攻略:功能解析与解决方案指南
随着无线技术的普及,蓝牙音箱以其便捷性和音质优势成为用户提升影音体验的首选。电脑连接蓝牙音箱的过程常因系统版本、硬件差异等问题困扰用户。本文将深入解析蓝牙连接的核心步骤,梳理常见故障的解决思路,并对比同类方案的独特优势,助您高效实现无线畅听。
一、蓝牙连接全流程解析
1. 基础硬件准备
2. 操作系统适配指南
Windows 10/11系统:
1. 右下角任务栏点击「通知中心」→ 打开「蓝牙」开关。
2. 进入「设置」→「蓝牙和其他设备」→「添加设备」→ 选择音箱名称完成配对。
3. 右键音量图标→「播放设备」→ 将蓝牙音箱设为默认输出。
macOS系统:
1. 顶部菜单栏→「系统偏好设置」→「蓝牙」→ 搜索设备→ 点击连接。
特殊场景处理:
二、核心功能深度解析
1. 多协议兼容性
支持A2DP(音频传输)、AVRCP(远程控制)等协议,可同步实现音乐播放与音量调节。部分高端型号兼容aptX HD技术,显著提升音质传输效率。
2. 智能音频切换
通过「播放设备」界面快速切换音箱与耳机输出,支持多任务场景下的无缝衔接(如会议通话与背景音乐独立切换)。
3. 低延迟优化
游戏模式下,部分品牌音箱(如JBL、漫步者)可通过专属驱动调节至80ms以下延迟,匹配射击类游戏需求。
三、疑难杂症一站式解决
1. 设备无法识别
2. 音频断续或卡顿
3. 配对成功后无声音
四、对比同类方案的独特优势
1. 跨平台无缝兼容
区别于传统有线音箱的接口限制,蓝牙方案支持Windows、macOS、Linux等多系统,甚至可通过适配器兼容老旧设备(如XP系统)。
2. 驱动智能化管理
相较于第三方虚拟声卡软件,系统原生蓝牙服务可自动匹配驱动,避免手动调试的复杂性。Win11更新增「设备健康中心」,实时监测连接状态。
3. 能耗与续航平衡
采用BLE 5.0技术的音箱,功耗降低至传统方案的1/3,连续播放时长可达20小时以上,远超Wi-Fi音箱的续航表现。
通过以上步骤与功能解析,用户可充分释放蓝牙音箱的潜力。无论是追求极简连接的办公场景,还是注重音质的娱乐需求,蓝牙方案均展现出强大的适应性。未来,随着LE Audio技术的普及,无线音频体验将迎来更低延迟与更高保真度的革新。
用户场景优化案例
标签: 蓝牙音箱不好使怎么办 蓝牙音箱没反应怎么办
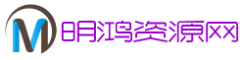

还木有评论哦,快来抢沙发吧~